«Хочу, чтобы на странице были картинки, и чтобы каждая с подписью! И чтобы так: кликнул на изображение, а оно в большом размере открывается!»
Ваши желания — наши возможности! Эта статья посвящена тому, как добавить изображения на Ваш сайт с помощью тематических блоков страницы.
Итак, для начала входим в режим редактирования нужной страницы (или создаем новую). Под заголовком ищем раздел «Добавить блоки на страницу» и выбираем пункт «Фотографии».
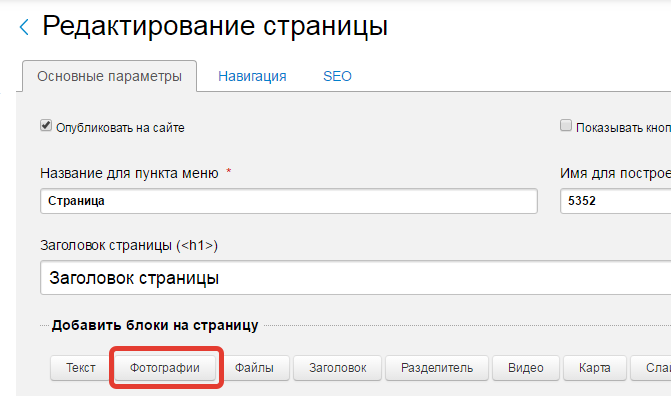
Отлично! Блок с фотографиями добавлен на сайт. Теперь нужно заполнить поле заголовка (по желанию) и выбрать фото для загрузки с Вашего компьютера. Для этого нажимаем кнопку «Загрузить изображения».
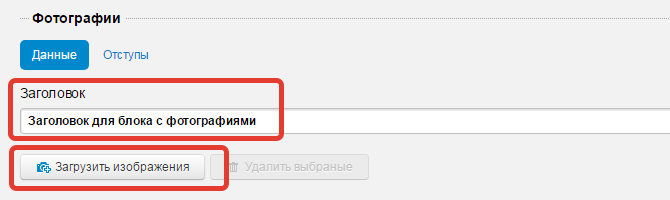
Обратите внимание: загружаемые файлы должны быть в допустимых графических форматах jpeg, jpg, gif, png.
Найдите на своем компьютере те изображения, которые Вы хотите поместить на сайт. Вы можете добавлять картинки по одной (выделить фото -> «Открыть») или загрузить сразу несколько изображений (либо обведя их зажатой левой кнопкой мыши, либо выделяя нужные фото левой кнопкой мыши с зажатой клавишей Ctrl на клавиатуре). Когда все изображения выделены, нажмите кнопку «Открыть».
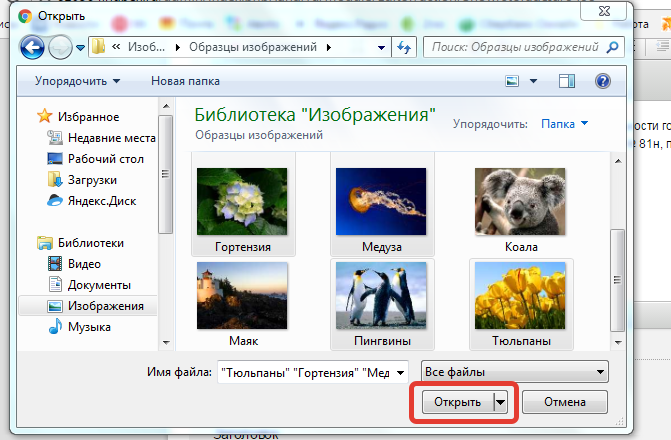
Дождитесь загрузки изображений. К каждой фотографии Вы можете добавить подпись, для этого кликните по иконке «Редактировать» под картинкой: откроется окно изменения параметров изображения.
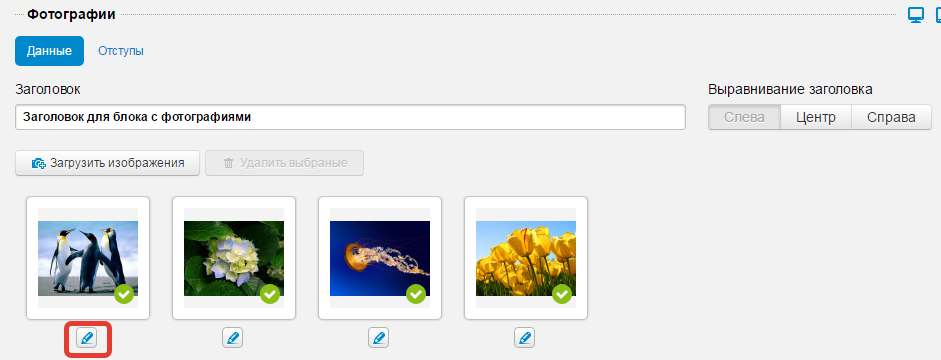
Помимо подписи, в этом окне Вы можете настроить видимость картинки с помощью галочки «Опубликовать на сайте». Не забудьте сохранить изменения параметров.
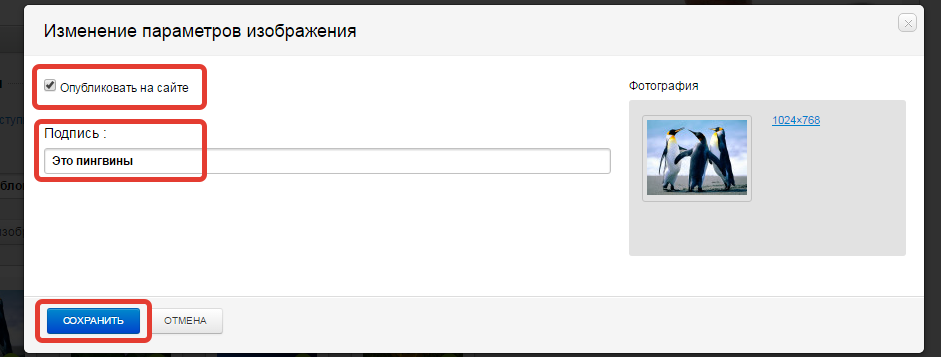
Вот и все: сохраните сделанные на странице изменения, и добавленные изображения отобразятся на сайте так, как показано на скриншоте ниже. У каждой фотографии в нижнем правом углу появится иконка с плюсиком: кликнув по ней, пользователь увидит картинку в полном размере.
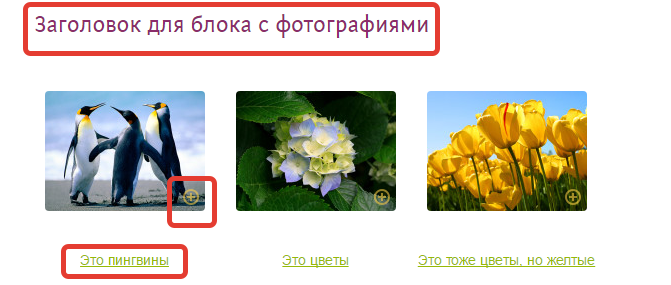
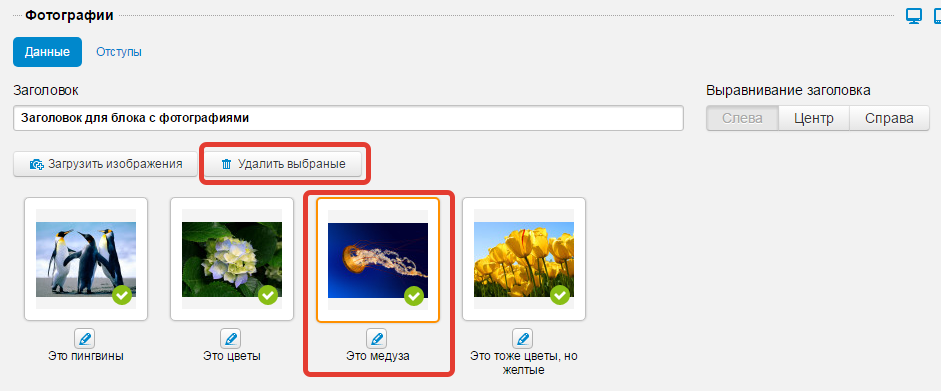
Также в конструкторе сайтов «Нубекс» можно вставлять картинки прямо в текст и создавать слайдшоу на странице.