Если Вы хотите дополнить страницу сайта чередой сменяющихся слайдов, то все, что Вам потребуется, это несколько фотографий, десять минут свободного времени и эта инструкция. Готовы? Тогда приступим.
Перейдите к редактированию нужной страницы (или создайте новую), под заголовком найдите раздел «Добавить блоки на страницу» и выберите пункт «Слайд-шоу».
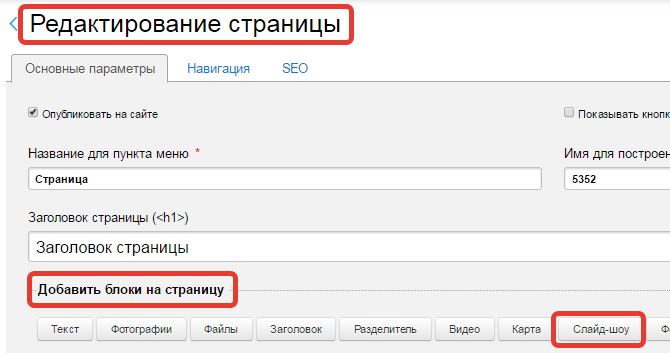
Отлично! Блок «Слайд-шоу» добавлен на страницу. Теперь нужно заполнить поле заголовка (по желанию) и выбрать фотографии для загрузки с Вашего компьютера. Для этого нажмите кнопку «Загрузить изображения».
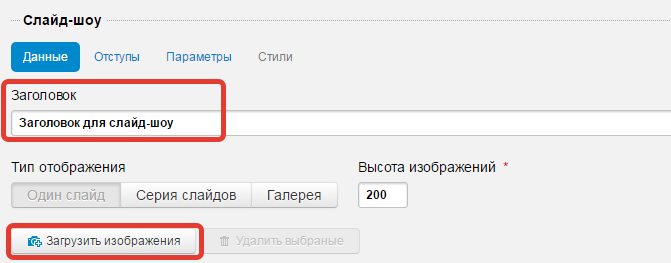
Обратите внимание: загружаемые файлы должны быть в допустимых графических форматах jpeg, jpg, gif, png.
Найдите на своем компьютере фотографии, из которых Вы хотите сделать слайд-шоу. Вы можете добавлять картинки по одной (выделить фото -> «Открыть») или загрузить сразу несколько изображений (либо обведя их мышкой, либо выделяя нужные фото левой кнопкой мыши с зажатой клавишей Ctrl на клавиатуре). Когда все изображения выделены, нажмите кнопку «Открыть».
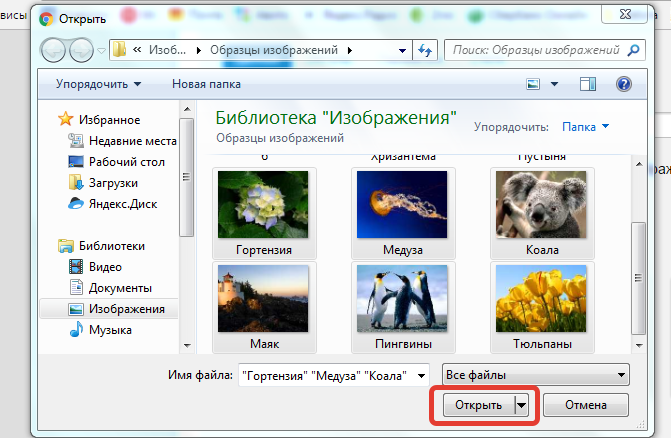
Дождитесь загрузки всех фотографий.
В поле «Высота изображений» по умолчанию установлено значение 200 пикселей, но Вы можете его увеличить или уменьшить (в пределах от 100 до 580 пикселей). Тогда слайды на странице станут длиннее или короче по высоте.
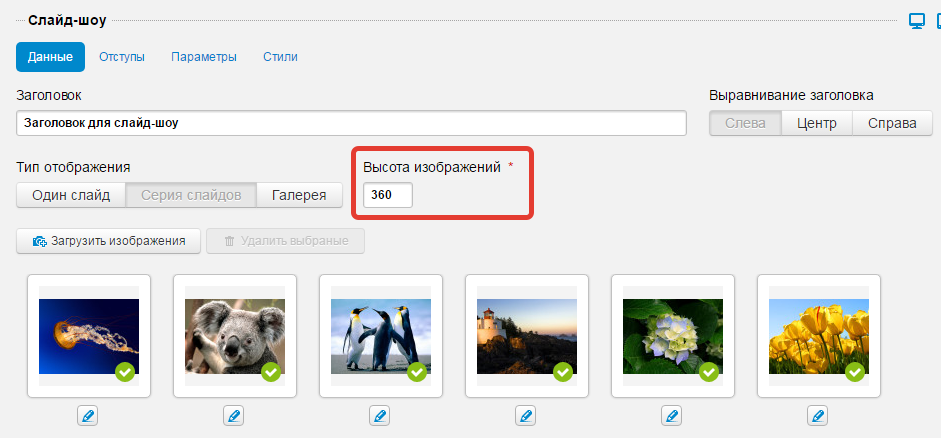
С помощью кнопки «Редактировать» под каждым фото Вы можете изменять параметры изображения: добавлять к ним подписи, краткие описания, ссылки на интернет-ресурсы.
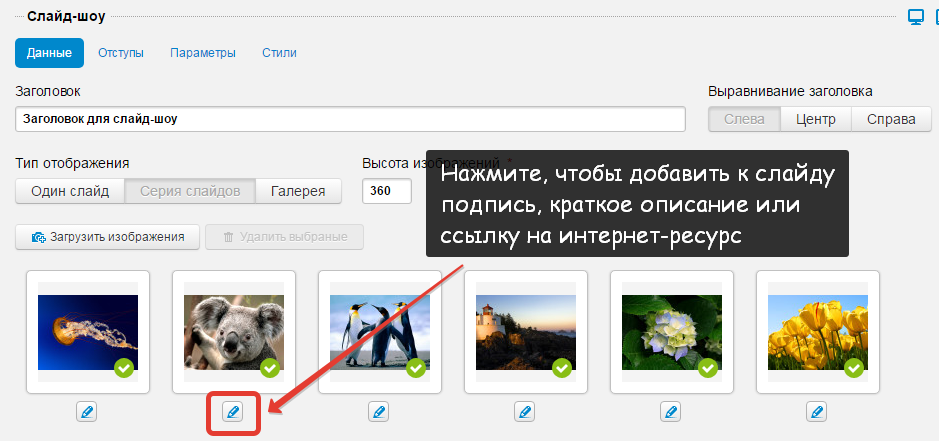
Подпись при публикации слайда будет отображаться над картинкой, под или на ней — в зависимости от примененного стиля оформления (об этом чуть позже).
Краткое описание не стоит делать слишком длинным: под слайдом при публикации уместится лишь одно-два предложения.
Ссылка, вставленная в специальное поле, активируется при клике на слайд. Вы можете перенаправить пользователя на другую страницу своего сайта или на любой другой веб-ресурс.
Также при работе с параметрами изображения Вы можете снять галочку «Опубликовать на сайте»: тогда этот слайд и добавленные к нему подписи и ссылки сохранятся в админке, но в слайд-шоу на странице не отобразятся.
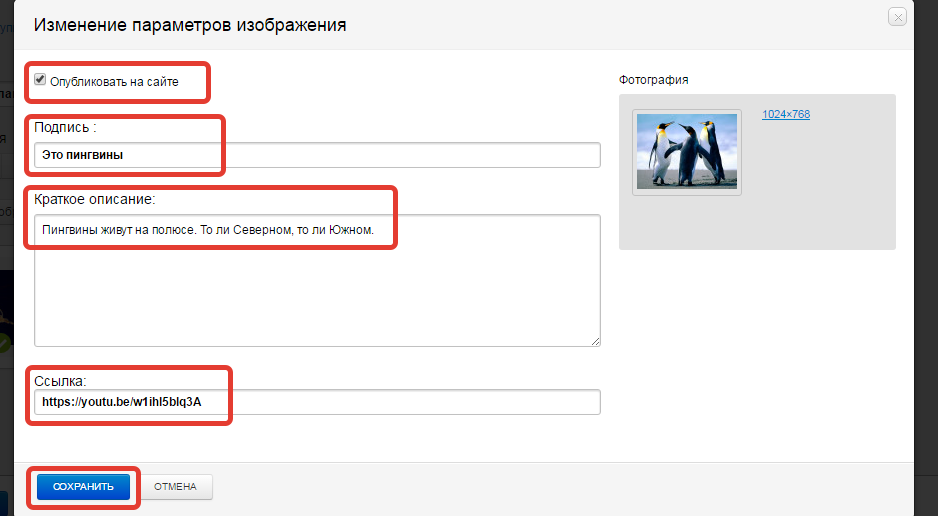
Вы можете выбрать, как именно слайды будут отображаться на странице: поодиночке, в виде серии или галереи. Для этого воспользуйтесь кнопками раздела «Тип отображения».
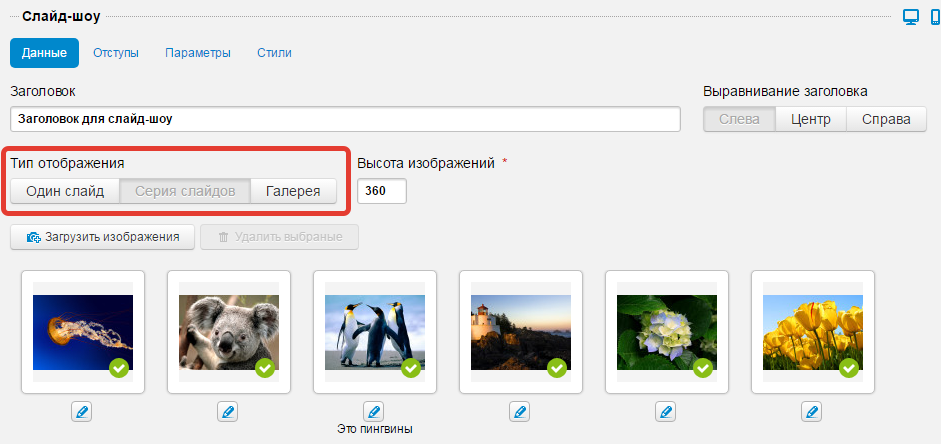
На скриншотах ниже приведены примеры разных типов отображения при публикации на сайте.



Обратите внимание на вкладки «Параметры» и «Стили». С их помощью можно настраивать смену слайдов, анимацию, дизайн и многое другое: об этом у нас написано в отдельной статье.