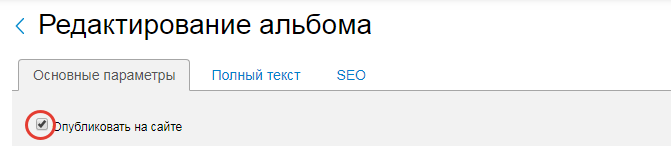После того, как вы создали фотогалерею в админке сайта, нужно разбить ее на альбомы, в которые потом вы сможете загрузить фотографии.
Изображения в фотогалерею нельзя добавлять «просто так», без создания альбома: такова структура этого раздела.
Чтобы создать новый альбом, найдите нужную фотогалерею в списке раздела и нажмите кнопку «Добавить альбом» под ее названием.
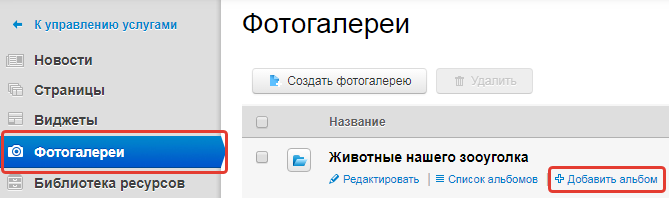
Или же зайдите внутрь самой галереи, кликнув на кнопку «Список альбомов» или иконку с синей папкой. Так вы сможете увидеть, какие фотоальбомы уже содержатся в выбранной галерее. Для добавления нового нажмите «Создать альбом».
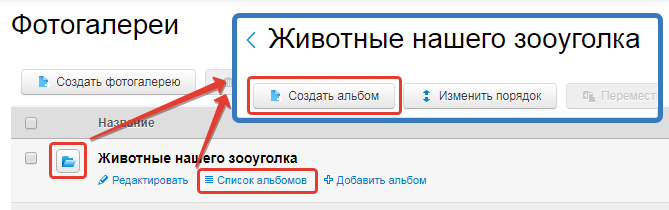
В обоих случаях вы окажетесь на странице редактирования альбома. Теперь нужно заполнить информацией нужные поля и загрузить фотографии в альбом.
Для начала придумайте название для созданного альбома и текст анонса (краткого описания). При публикации на сайте они будут выглядеть так, как показано на скриншоте ниже.
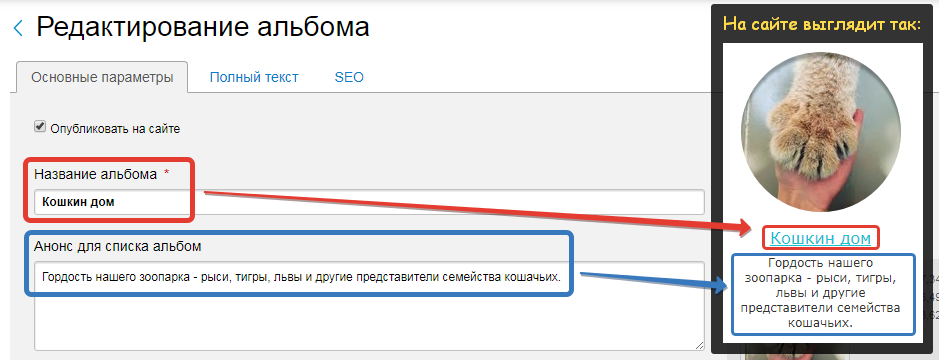
Название нужно заполнить обязательно, а поле с анонсом можно оставить и пустым. В этом случае альбом в списке при публикации на сайте будет представлен только обложкой и названием.
При написании анонсов продумайте сразу, как вы разместите список альбомов при публикации: горизонтально или вертикально (этот параметр вы сможете выставить позже, при создании специальной страницы). Если вы хотите сделать горизонтальный список, то текст анонса должен быть небольшим, иначе он будет некрасиво смотреться на странице. Также старайтесь делать анонсы для всех альбомов галереи одинаковыми по длине.
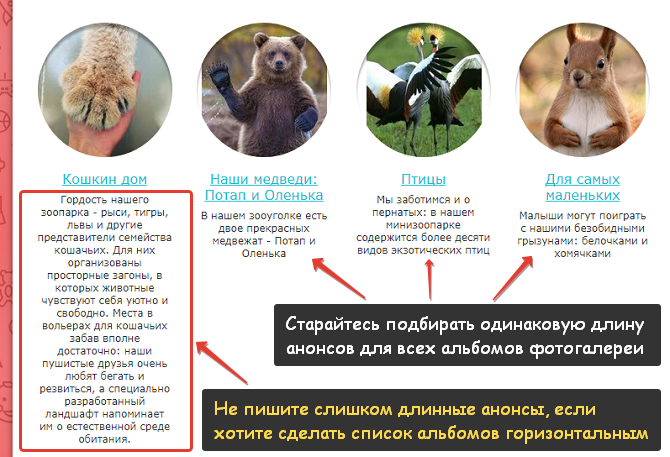
Если вы планируете разместить список альбомов вертикально, то большие анонсы — это совсем не плохо, и даже наоборот. И делать их одинаковыми для всех альбомов в этом случае необязательно.
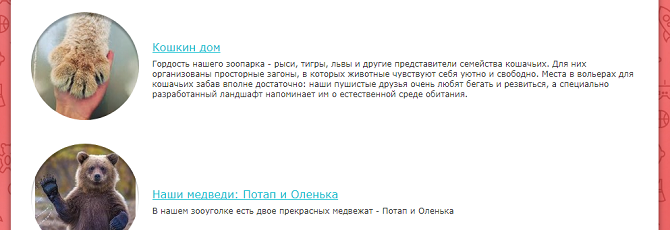
Помимо анонса, вы можете добавить к альбому его подробное описание. Оно будет отображаться на странице самого альбома, над фотографиями.
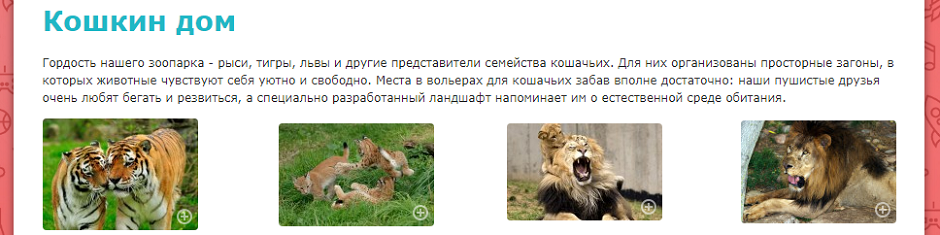
Текст полного описания можно сделать любой длины; к нему можно применять различные стили форматирования, вставлять ссылки или таблицы, как при обычной работе с текстом.
Чтобы создать или изменить подробное описание альбома, откройте вкладку «Полный текст». Добавьте описание в текстовое поле и сохраните изменения.
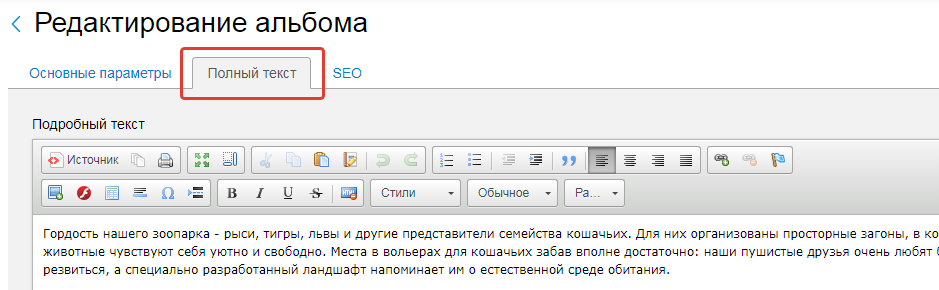
Обложка альбома (иконка, превью) — это то изображение, которым будет представлен фотоальбом в списке галереи.
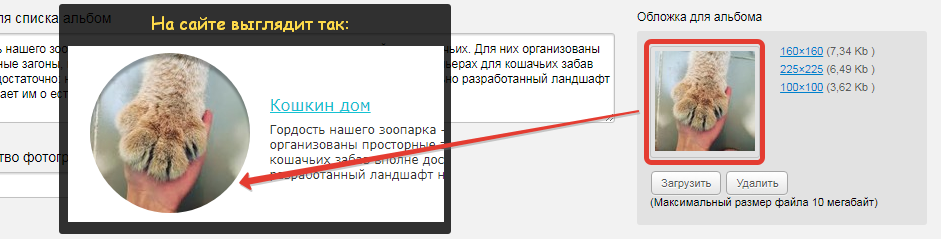
Чтобы добавить обложку к альбому, нажмите кнопку «Загрузить» и выберите нужную фотографию с вашего компьютера.
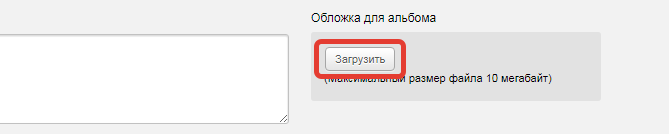
Допустимые форматы файлов для загрузки — jpeg, jpg, gif, png, максимальный размер — 10 Мб. Квадратные картинки наиболее выигрышно смотрятся на обложке.
Найдите подходящую фотографию на своем компьютере, выделите ее кликом мыши и нажмите «Открыть».
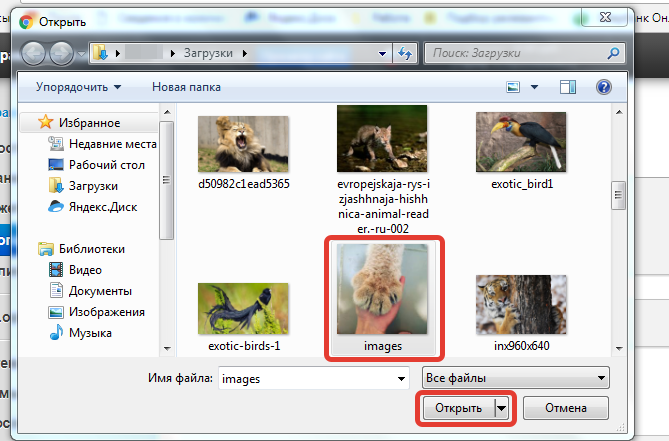
Готово: обложка альбома загружена. Если она вас не устраивает, ее можно заменить: для этого нажмите кнопку «Удалить» под обложкой, а затем загрузите новую иконку по приведенной инструкции.
Если вы не будете специально добавлять изображение для обложки, ею станет последняя из загруженных в альбом фотографий.
Для начала определите, сколько фотографий будет отображаться на странице альбома. Это не общее число изображений, которое «влезет» в альбом, а то количество фото, которое будет опубликовано на каждой его странице.

Затем загрузите изображения в фотоальбом и сохраните изменения на странице.
Таким же образом вы можете создать любое количество альбомов в фотогалерее. Затем вам останется только опубликовать готовую галерею на сайте. Перед этим проверьте, что у тех альбомов, которые вы хотите показать пользователям, активна галочка «Опубликовать на сайте».